What is a Live Linux, Where do I get it?
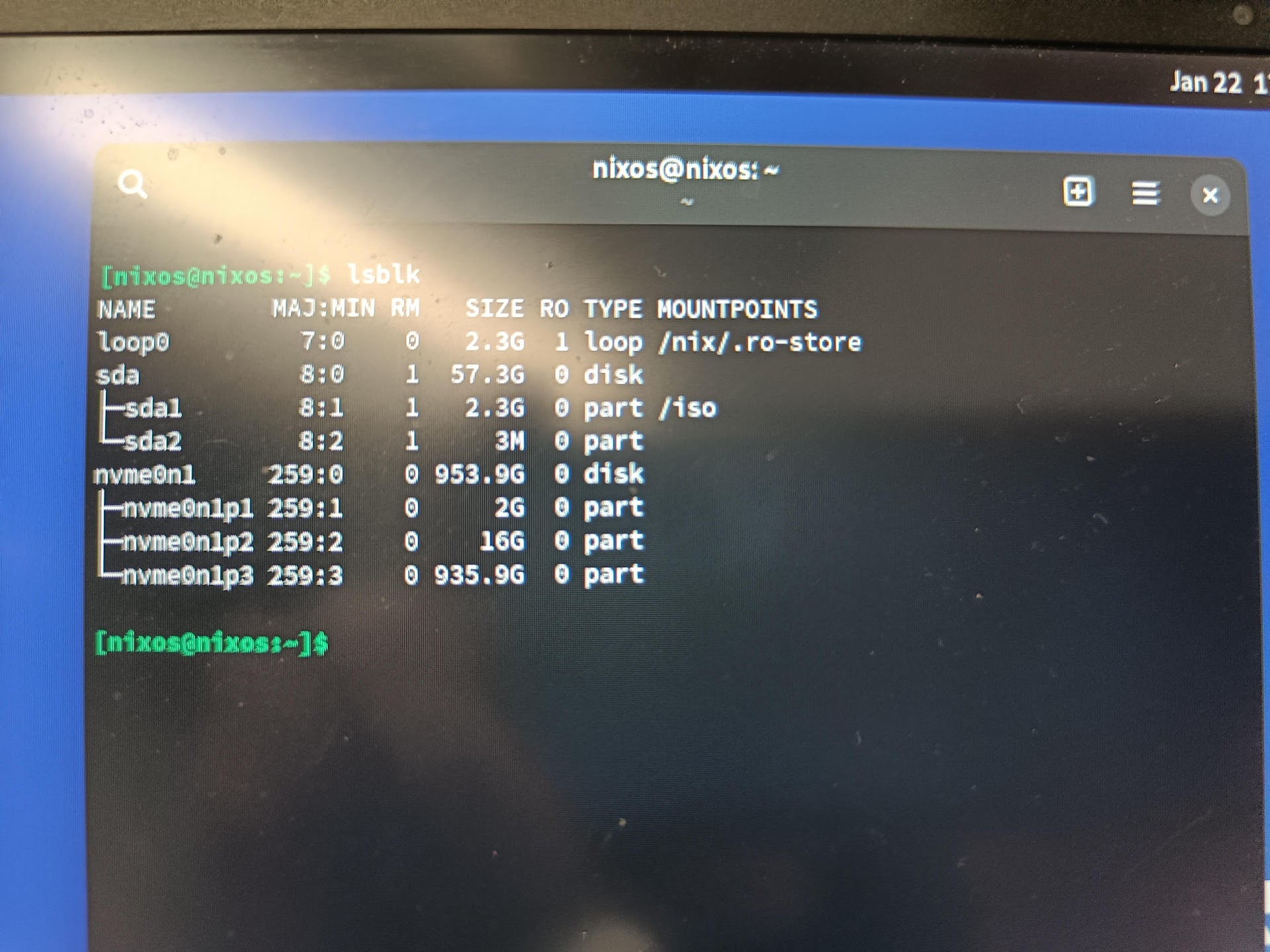
In my mission on making things easily googleable and helping others, I have a new blog post for you today. From time to time, one needs to boot into a Live Linux (also “Linux Live system”) to repair things that can’t be repaired from a running Linux system, to test a new Linux distribution, or to update the partition scheme of your system’s main drive. But I think that with the existing guides on the internet, some users might be overwhelmed as most of the guides focus on the “how” part but not the “why”.
What is a Live Linux?
A live Linux is a bootable version of an (often minimal) Linux distribution that entirely lives in RAM/memory. This means: You boot it, nothing has to be installed to your drive, but (depending on the chosen Live Linux) you can use typical Linux command line and GUI tools.
Why does one need a Live Linux?
As mentioned in the introduction, you usually use a Live Linux to get access to a shell (such as bash) without installing any software on your drive. This is normally useful, when you cannot perform a certain action or change from within an installed Linux system. Typical use cases are:
- your installed Linux distribution (Ubuntu, Debian, …) does not boot after an update and you want to repair it,
- you want to update the partition scheme of the root volume of your installed Linux system,
- you want to update the encryption strategy of a LUKS volume from LUKS1 to LUKS2, or
- you want to test a new Linux distribution without installing it.
Where Do I get one?
If you don’t have a ready to use Linux Live system (on a USB drive or so) yet, you have to create one. You need a functional system (macOS, Windows, or Linux) to create one.
There are countless options out there, if you google “live Linux download”. Personally, I like to (mis)use the graphical GNOME-based installers of NixOS or Ubuntu for that. 😊 While these may be very heavy for the little purpose you want to achieve in the end, there is no technical limitation or disadvantage in using them. It is just a little like using a sledgehammer to crack a nut. The advantage of these installers is the user-friendliness, as you can use a typical graphical GNOME desktop environment, after you skip/cancel the installation wizard and use the “just try” or “Live Linux” mode.
On the download website, you usually download an .iso file (in ISO 9660 CD-ROM filesystem data format) for the architecture of your system. Examples are shown below:
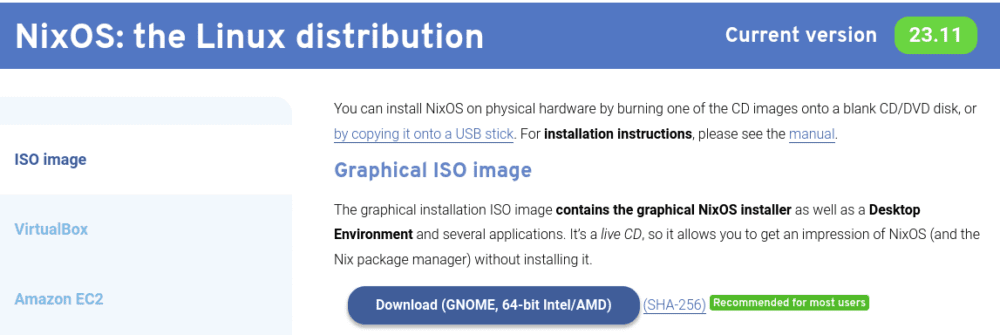
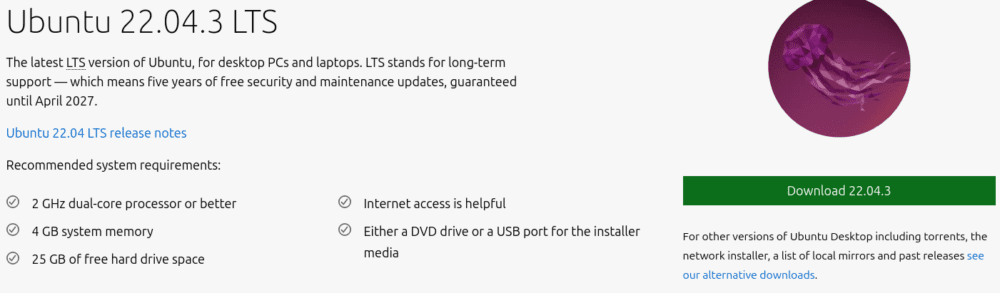
How do flash a Live Linux?
Next, you have to flash this .iso file (the “image”) to a medium, such as a USB drive (Linux Guide, MacOS Guide, Windows Guide). If you correctly managed the flashing progress, $ lsblk might show something like that:

This means that the image is properly flashed to the drive.
By the way: on x86_64, the image is usually bootable in legacy BIOS boot and UEFI boot, but either way you land in the installer / Live Linux environment.
How do I boot a Live Linux?
Once you prepared your medium containing the Live Linux, (re)boot your machine, and enter the boot menu. The appearance of your boot menu and how you open it depend on your firmware, but usually you press F8, F11, or F12 during the boot process. Select your bootable medium. Next, the firmware boots what’s on the medium you just flashed. The following screenshot shows an example of the boot menu where I just selected the USB drive with the NixOS GNOME installer image on it:

It should be pretty logical and straight forward what comes next. If you click anywhere on “install now” instead of “just test/try”, you did something wrong. 😅
Entering the Live Linux might look as follows:
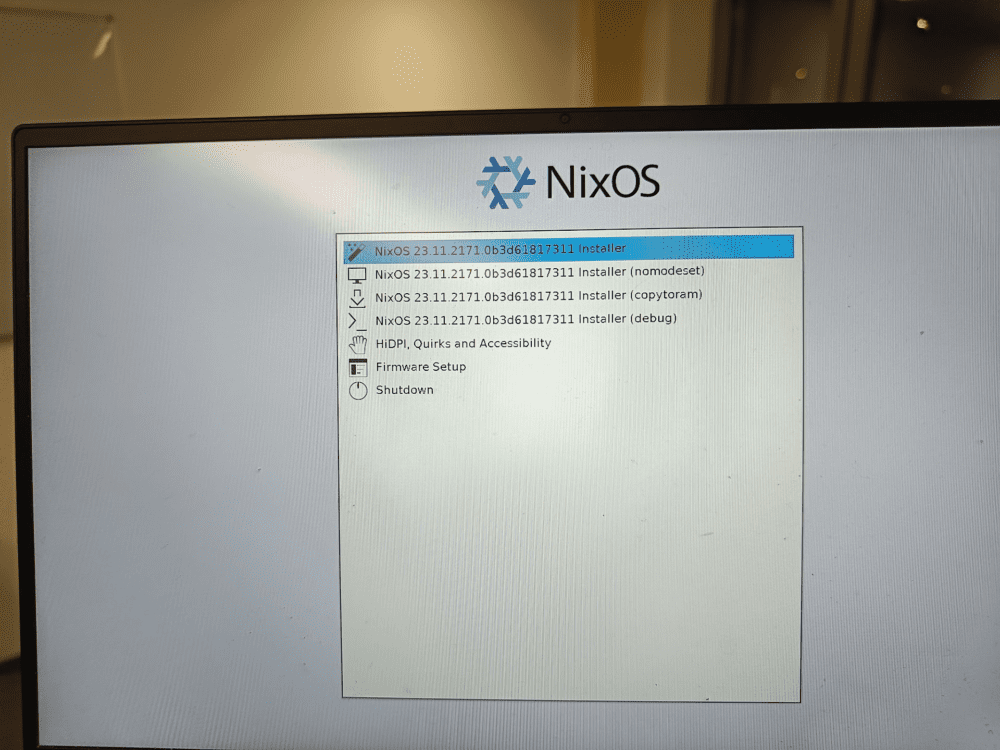
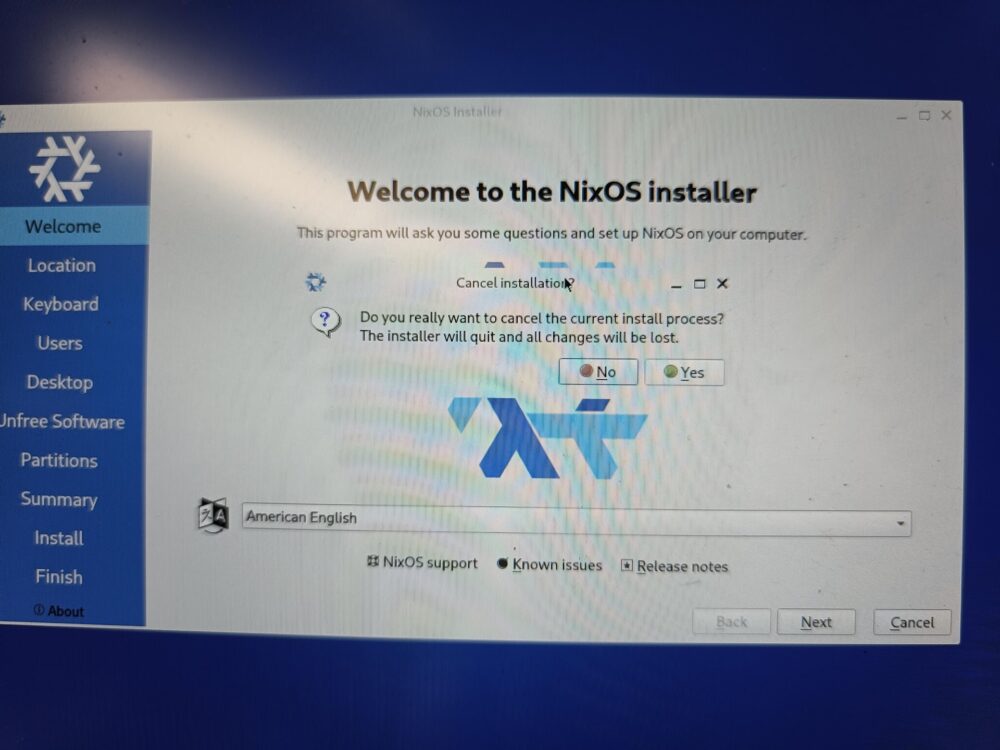
Now you are in a Live Linux and can fool around with a shell.
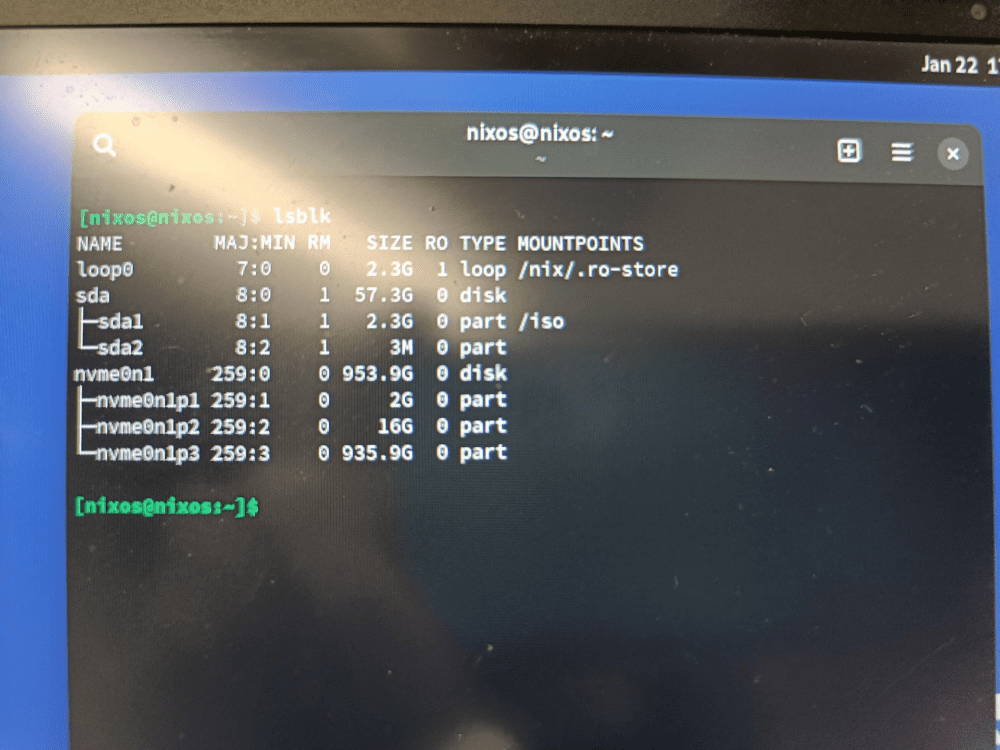
Happy Hacking!
Congratulations, you just booted into a Live Linux! You can now follow a lot of the guides on the internet, that tell you how to repair your broken Linux, how to change your partition scheme, or how to upgrade an LUKS-encrypted volume from LUKS1 to LUKS2.
Trivia & Terminology
USB drive, USB stick, and USB medium are mostly synonyms. “bootable medium” just tells a bit more about the content of a USB stick/USB drive. Further, instead of booting a fully-fledged desktop-based Linux, which consumes up to hundreds of megabytes of RAM, hardcore Linux users might prefer to use a lightweight Live Linux that only presents you a terminal but no graphical interface. It is up to you what you want to use. As long as you get a working shell, you can use what you want.
Also, I almost always have one NixOS installation USB drive on my desk or at least prepared in my Downloads folder. Because of that, I prefer that over a minimalistic approach – I like convenience! 😋
0 Comments